

¿Necesitas ayuda en la instalación?
Encuentra en este espacio paso a paso todo lo que debes hacer para comenzar.

Instalación
del Sky Server
Recuerda que para poder instalar el Sky Server debes contar con un servidor privado en tu empresa para garantizar una navegación segura y veloz.
-
Ejecuta server.exe
-
Completa el formulario con los datos correspondientes.
Instalación
del Agente
-
Ejecuta agent.exe en todos los equipos que vas a tomar acceso remoto.
-
Completa los datos que aparecen en la ventana emergente (ID Empresa y código secreto de agentes)
-
Autorizar y guardar
Instalación
del visor
-
Ejecuta visor.exe en el equipo que tienes en tu hogar o lugar de trabajo.
-
Haz "check" en activar lista
-
Completa los datos de LogIn y haz click en el botón guardar.
-
Haz click en retomar operaciones remotas.
-
En tu listado de equipos, selecciona la máquina a la que necesitas tomar acceso remoto.
-
Elige si deseas transferir archivos o tomar acceso remoto al equipo.
Preguntas frecuentes Ready Everywhere
Sky Server
Agente Ready EveryWhere
1. El ícono de Ready no se puso verde.
2. ¿Problemas para reinstalar?
3. El ícono de Ready está verde y activo pero aún no te deja conectar.

SKY SERVER
-
Mi Sky Server no conecta por Telnet
Esto sucede principalmente porque no se puede acceder de forma pública al server o en su defecto el servicio no se ha iniciado por algún inconveniente con el sistema.
Nota: Recuerda que si nuestra IP pública es diferente a nuestra IP local debemos configurar nuestro router para que redirija las peticiones que llegan al sky server público a nuestro equipo local y su respectivo puerto
Primero debemos verificar que el servicio “sern.exe” esté corriendo y para ello entramos al administrador de tareas (Ctrl Alt + Supr) y buscamos en los procesos el servicio

¿Qué pasa si no sube el sern cuando de guardar?
Me voy al directorio a activar de manera segura el servicio



Luego vuelvo a hacer Telnet y listo.

La conexión fue exitosa.
AGENTE READY EVERYWHERE
-
El ícono de Ready no se puso verde.
El ícono de Ready se pone verde en la barra de tareas cuando Ready ha sido correctamente instalado, se ha vinculado correctamente con la licencia empresarial y se tiene una conexión a internet.
Como primera instancia debemos revisar que el quipos esté conectado a internet.
Luego de eso vamos a intentar forzar la conexión dando doble clic sobre el ícono el cual nos abrirá nuestro asistente de credenciales, verificamos el que esté “activo” el Ready, damos clic en el botón “Ver Log” y luego en “Autorizar”.

Allí se abrirá un ventana que nos muestra a que sky server está conectándose y si está siendo exitosa la conexión (Esperamos un minuto a que haga la validación y lo leemos de abajo para arriba).

Muestra a que sky server se está conectando (en este caso al 209.126.12.200:4443) y si está consiguiendo la conexión o no.
En caso de no tener ningún registro u obtener otra IP es posible que hayamos puesto el número de empresa o código de agente erróneo.
(Debemos verificar que el Sky Server esté bien instalado y esté recibiendo la conexión con Telnet como se mostró aquí Configuración Sky Server)
Para solucionarlo desinstalamos el agente y volvemos a instalar agregando la licencia correcta por medio del identificador de empresa y código secreto de agente que se nos fue asignado
Al final con la configuración correcta tendremos nuestro icono verde con un label que nos dice nuestro Ready está activo.

2. ¿Problemas para reinstalar?
La mejor práctica para reinstalar es borrar posteriormente toda la basura que queda luego de desinstalar.
-
Desinstalar Ready Agente.en el panel de control.
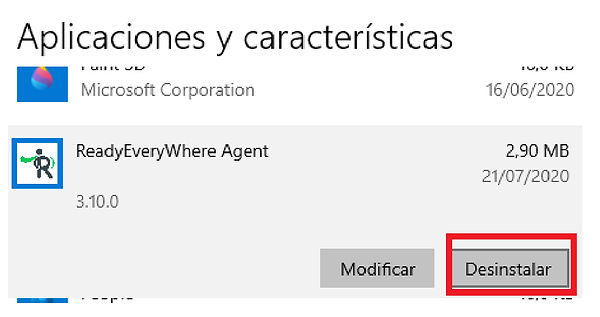
-
Eliminar las llaves creadas en el registro

-
Eliminar directorio LeverIT creado en C://Usuarios/Publico

Hasta este punto el agente Ready ha quedado totalmente desinstalado y el ordenador ha quedado perfectamente listo para la reinstalación.
3. ¿El ícono de Ready está verde y activo pero aún no te deja conectar?
Se debe revisar que no haya de manera explícita un antivirus o firewall bloqueando la entrada a los puertos
4. ¿No te aparece identificador y/o password?

Esto sucede porque al instalar el Ready hubo problemas con la conexión a internet.
La solución es darle clic al botón autorización rápida y luego de obtener ID y generar el password dar clic en “Autorizar”.

